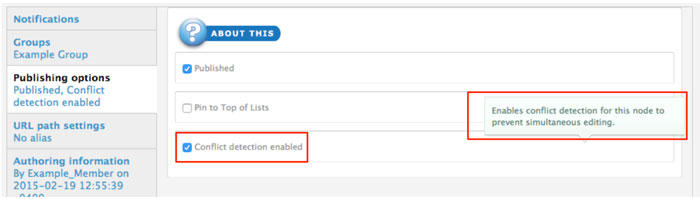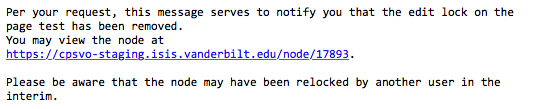Conflict Detection
Sometimes more than one person simultaneously attempts to edit a node. Conflict Detection enables detection and assists resolution of this conflict to users with permissions to this feature.
Another person trying to edit a node that is already being edited will get a warning message identifying the original user (lock owner) and options either to break the lock or to subscribe to be notified when the other user’s session ends.