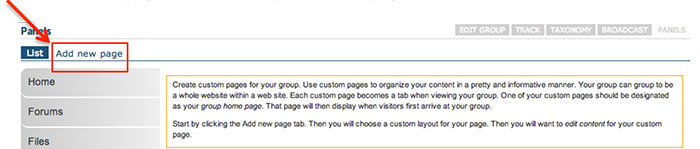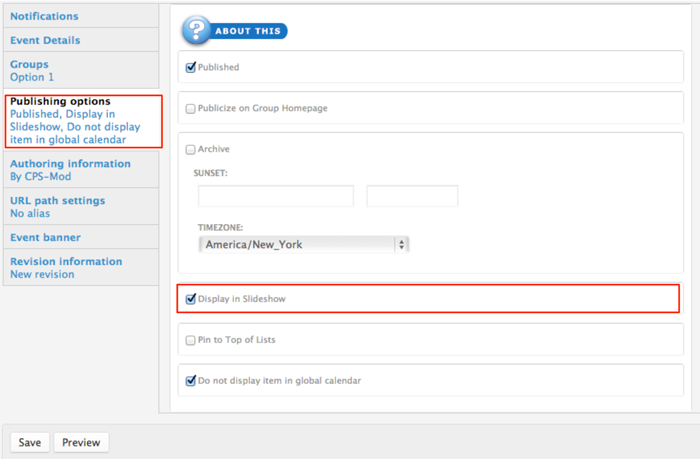Create Panel Pages
You may want to create panel pages for your group.
Use panel pages to organize your content in an attractive and informative manner. Each panel page becomes a tab when viewing your group. Different layouts can be chosen to best display the content for each panel page.

After you create a panel page you can then "Change the Layout of your Page" and add content.
Content can be added in 2 different ways: "Widgets" or "Custom Content".
Widgets enable you to quickly add automated content. Custom Content provides flexibility to manually add content (e.g. lists, links, descriptions, definitions, etc.)

Change the Layout of your Page
You may want to change the layout of your page.
Add Widgets to Panel Pages
After you have created your panel page and edited the layout, you will want to add content.
 Video example
Video example
Widgets can be added to automatically pull in certain kinds content from your group. Search, Calendar, Activity Stream, Member List, etc. are examples of the widgets available. A full list of widgets can be found in the "Widget Reference Table". Content can then be added to different regions of the page via widgets.
 |
Step 1: Content and widgets can be added to your panel page by clicking the "Edit content" link next to the name of your panel page. |
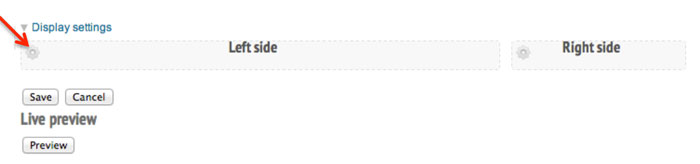 |
Step 2: You will be taken to a page that shows the regions of your panel page. Click on the gear icon in the upper left corner of a region. |
 |
Step 3: Then select "Add content" from the dropdown menu to add widgets and custom content. |
 |
Step 4: This will take you to a page where you can add widgets and custom content (for more detail see pages adding custom content and "Widget Reference Table". |
 |
A spotlight slideshow is one example of a widget you might want on your panel page.
a. Click "Widgets, group dashboard" in the left side menu. Then select "Spotlight [group]" from the available widgets.
|
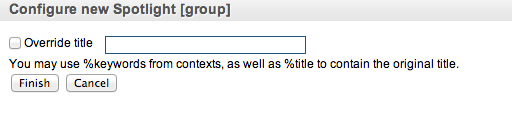 |
b. Change the Spotlight title if desired, then click "Finish" to set your changes. Group administrators and moderators may now add news and event slides to the spotlight. See "Adding a Spotlight Slideshow". The news and event items will also appear in recent news and upcoming events sections if you have added those widgets to your panel page. Events and news widgets work best when added to the right side of your 2 column layout. See "Widget Reference Table" for a list of widgets and their functions. |
 |
Step 5: After adding widgets, click "Save" to take you back to your panel pages list. |
 |
After adding content to your group you can expect to see something like this Example Home Page |
Add Content to Widgets
Each widget requires certain content which is either automatically populated by activity in your group, or purposely added by the group manager. A "Widgets Reference Table" displays the widgets that are available to add to panel pages. Adding content to those widgets is covered in the section called "Kinds of Pages".
A spotlight slideshow is one example of a widget to which you might want add content.
About Publishing Options
- Publish: Uncheck this option if you don't wish for this content to appear on the VO yet. Useful for saving drafts of content that requires editing before going live/published.
- Publicize on Group Homepage: This option will place your post on your group's homepage in the corresponding section (Recent News, Upcoming Events, etc…)
- Archive: Will remove this post from displaying publicly (or to members of your group) and add it to a historical archive listing. You may also want to type in a date and time in the “Sunset” section to control when your event or news item is automatically archived.
- Display in Slideshow: Will place this post, along with its image (or video), in a slideshow. Must be used with either Publicize to Entire VO or Publicize on Group Homepage options.
- Pin to Top of Lists: This option will make this post appear at the top of content listings, regardless of any other settings. Useful for denoting important content or content that has a "call to action" associated with it.
Widget Reference Table
Widgets fall in different categories for different uses on pages.
- Widgets in the "Organic Groups" category would be used in creating your home or about page.
- Widgets in the "View Panes" category would be used on pages where you want to display recent comments.
- Widgets in the "Group Dashboard" category are typically embedded into one of the regions of a panel page.
- Widgets in the "Group Menu Items" category typically populate an entire page.
Click on links in the left column of the table below to see an example of the widget dashboard.
Click on links in the right column of the table below to see examples of those widgets being used on pages.
| Widget Categories |
Widgets within Category |
| Organic Groups | |
| View Panes | |
| Widgets, group dashboard | |
| Widgets, group menu items |
Add Custom Content
Custom content can be added to panel pages either by referencing an existing node (preferred method), or by creating content within a region on the page.
 |
Step 1: Click the "Edit content" link next to the name of your panel page. |
 |
Step 2: You will be taken to a page that shows the regions of your panel page. Click on the gear icon in the upper left corner of a region. |
 |
Step 3: Then select "Add content" from the dropdown menu. |
 |
Step 4: This will take you to a page where you can add widgets and custom content. |
 |
New custom content: Clicking the “New custom content” link will take you directly to an editor where you can type in the content you desire to shown in the widget. |
 |
Existing node (preferred method): To reference an existing node, you will need to type the number of the node in the first text field. The number of the node can be found in the URL of the page you want to add. If a custom URL has been set, you can find the node number by clicking the "edit" button on the page (For more information see "Creating a Web Page"). There are options to override the title of the node, leave existing node title, link the node title to the full node, allow comments and 'read more' links and tell whether to show the entire node or just a teaser (build mode). |
 |
Don’t forget to click the “Finish” button when you’re done typing.
|
Edit content that has already been created
Existing node: simply click the "edit node" link that shows when you hover over the content on the page.
Custom embedded content: navigate to "Panels" and edit the page where the content is placed. Click the gear icon and select "edit".
Edit Embedded Custom Content
You may need to edit content after adding existing nodes and custom content into a panel page.
 Video example
Video example
 |
To edit existing nodes embedded into the panel page (see ”add custom content”) hover your mouse at the top left of the content.
An “Edit node” link will appear only if you are group administrator, manager, moderator. Click on “Edit Node” to launch the text editor and edit the content.
|
 |
Click "Save" when you are finished editing and you will be taken back to the panel page where the node was embedded. |
 Video example
Video example