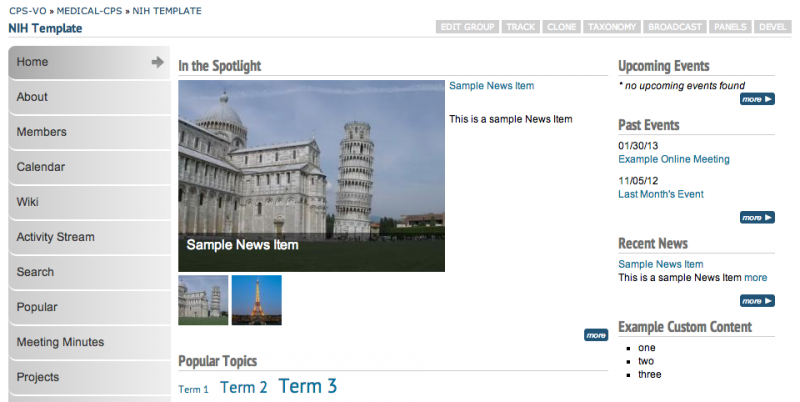Adding Content to the Spotlight Slideshow
Only group Managers, Moderators, and Members who have been granted the 'Trusted User' status have permissions to add content to the group spotlight slideshow.
 |
After creating an “Event” or “News item", scroll down to the area that is titled “Slideshow Image”. Click the “Choose File” button to retrieve an image from your computer. Click the “Upload” button to upload the image. |
 |
If your upload is successful, the image will display next to a button giving you the option to “Remove” it.
|
How to add content to your spotlight slideshow (usually found on the group home page).
An image is required for an event or news item to display in the spotlight slideshow.
 |
If you want the slideshow image and title to link to something other than the node URL (default), enter a custom "slideshow link" to make the spotlight link to a custom page with the setting below. Checkmark "Open URL in a New Window" if you want the browser to launch a new window upon click. If it's an external link, it needs to be a fully qualified URL, ie. http://www.somesite.com If it's internal, it should be sufficient to put a relative URL, ie. node/1234. |
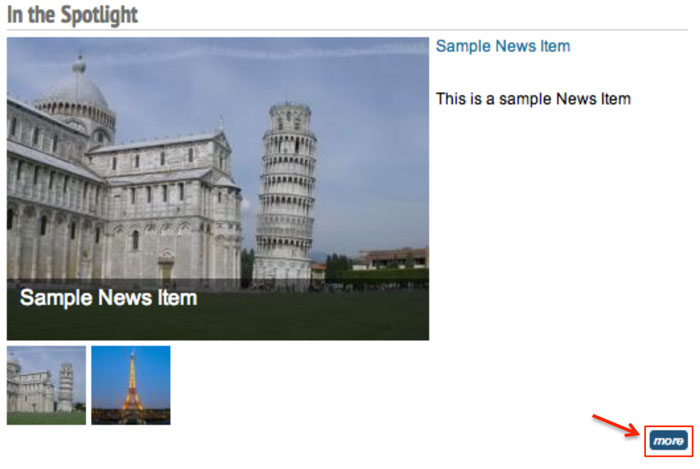 |
There is also a "more" button at the bottom right of the slideshow that links directly to the CPS-VO news item or event rather than the custom link. |
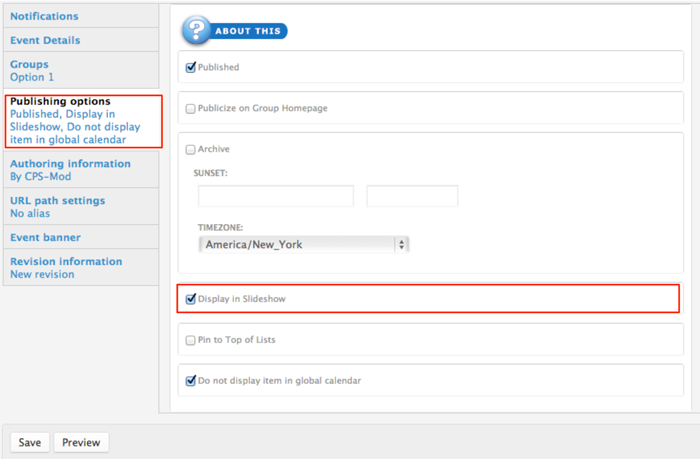 |
Next, click on the gray tab titled “Publishing options” and checkmark the box next to “Display in Slideshow”. Click "Save" to publish your event and show it in the spotlight. |
About Publishing Options
- Publish: Uncheck this option if you don't wish for this content to appear on the VO yet. Useful for saving drafts of content that requires editing before going live/published.
- Publicize on Group Homepage: This option will place your post on your group's homepage in the corresponding section (Recent News, Upcoming Events, etc…)
- Archive: Will remove this post from displaying publicly (or to members of your group) and add it to a historical archive listing. You may also want to type in a date and time in the “Sunset” section to control when your event or news item is automatically archived.
- Display in Slideshow: Will place this post, along with its image (or video), in a slideshow. Must be used with either Publicize to Entire VO or Publicize on Group Homepage options.
- Pin to Top of Lists: This option will make this post appear at the top of content listings, regardless of any other settings. Useful for denoting important content or content that has a "call to action" associated with it.
After adding content to your slide show you can expect to see something like the example below.
Notice that the event and news items were added both to the Spotlight and to the Events and Recent News sections in the right column.