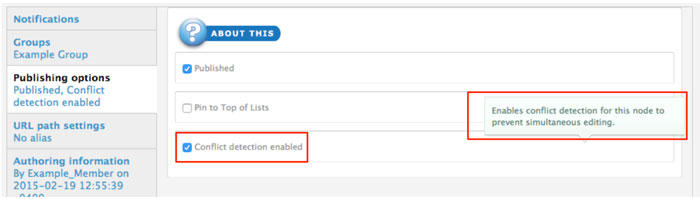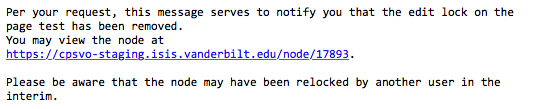Submitted by akarns on Fri, 03/06/2015 - 3:36pm
Sometimes more than one person simultaneously attempts to edit a node. Conflict Detection enables detection and assists resolution of this conflict to users with permissions to this feature.
Another person trying to edit a node that is already being edited will get a warning message identifying the original user (lock owner) and options either to break the lock or to subscribe to be notified when the other user’s session ends.

 |
1. BREAK:
If the original user (lock owner) attempts to save after another user has broken their lock, BUT before the other users hits save, a notification message will appear to let them know
- the node is locked against edits and
- who broke the lock.
They will have the option to break the lock or receive a notification message when the lock is released.
|
 |
If the original user attempts to save after another user has broken their lock AND saved, they will receive a notification message letting them know
- their content has been modified by another user and cannot be saved,
- who broke the lock, and
- to copy their work and reload the page to make changes.
NOTE: For best results, reload by clicking the edit tab above the Title field rather than refreshing your browser.
|

|
2. NOTIFY:
The interrupting user will get a pop up message indicating they will receive an email when the other user’s session ends. Click OK to activate the notification process. |
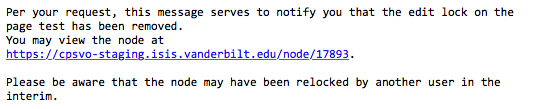 |
An example of the notification email is shown left. |
 Conflict Detection
Conflict Detection